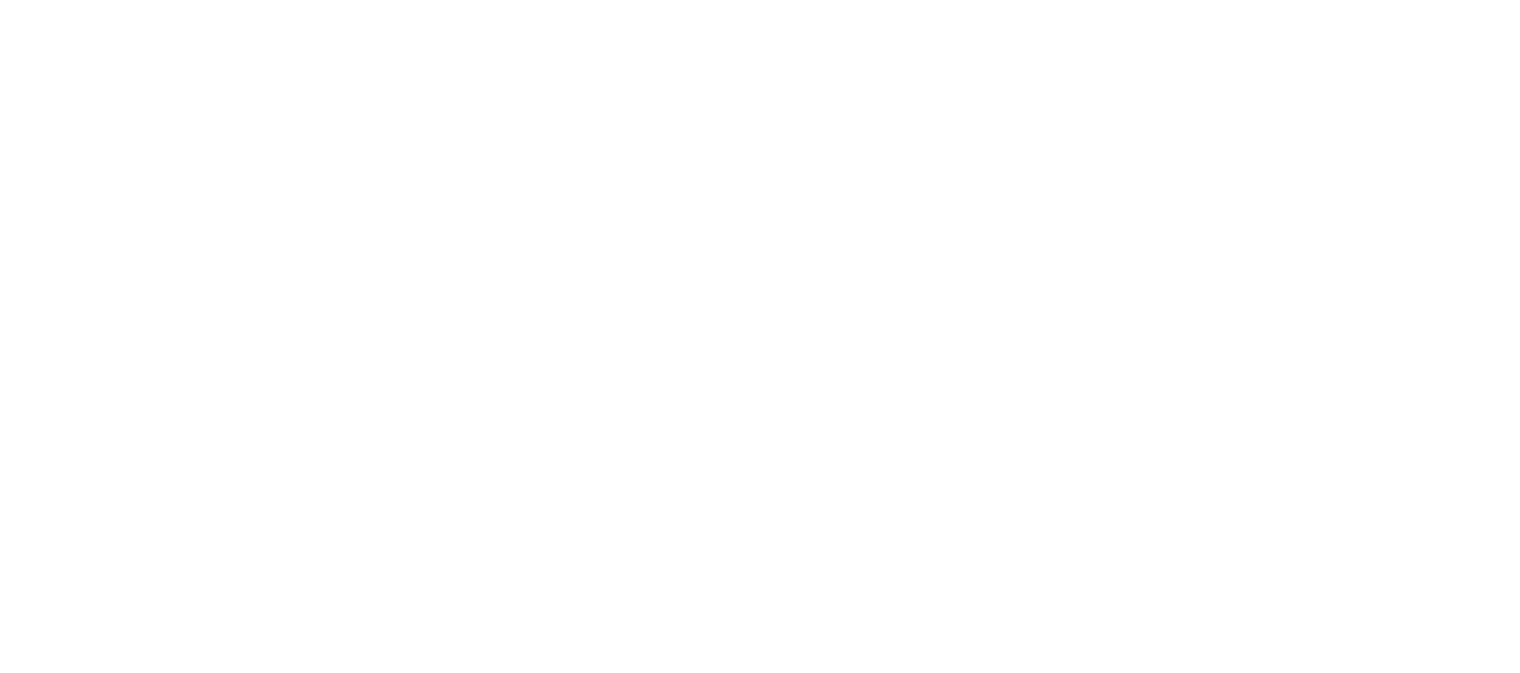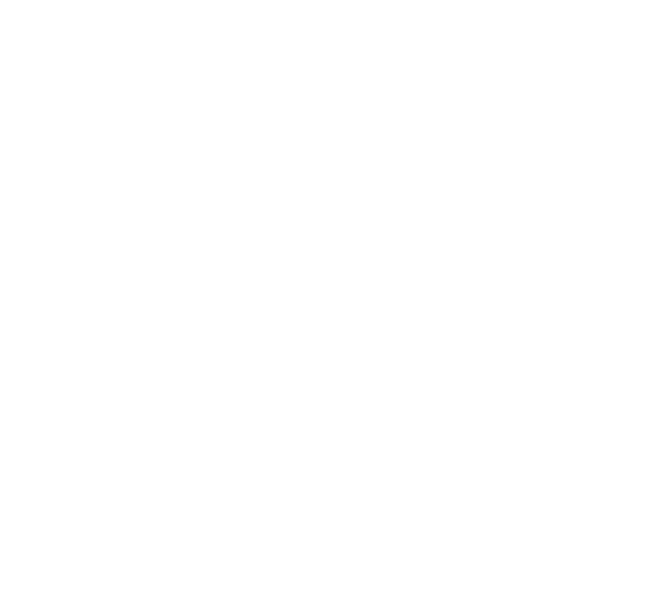Hallo Zusammen,
Ich bin der Julian und wollte euch hier mal zeigen bzw. helfen einen PI3 mit PI face 2 Digital und co. zu installieren und in Betrieb zu nehmen.
Wieso schreibe ich das hier?
Ich habe lange gesucht um was Passendes zu finden und stoße oft auf die selben fragen wie ich Sie hatte und leider musste ich auch das ein oder andere mal lesen, wie jemand aufgegeben hat weil es einfach kein Weiterkommen gab. Ich hab nicht so die Erfahrungen mit dem Programmieren und bin daher auch selber oft auf Hilfe angewiesen. Da ich es nun geschafft habe das mein PI mich anruft, wollte ich euch auch zeigen wie ich zu diesem Ziel gekommen bin.
Als erstes Kurz was zu meiner Ausgangslage. Ich Arbeite mit einem Windows 10 Rechner was wahrscheinlich die meisten Leute so wie ich einer bin tun ( damit soll sich keiner Falsch angesprochen fühlen).
Auf Doorpi bin ich durch folgende Anleitung gestoßen, welche mich direkt beeindruckte und kurz Später vor eine Schier unlösbare Aufgabe stellen sollte. Ich hoffe diese Anleitung wird euch helfen diese Probleme schneller zu überwinden wie ich es tat.
Fangen wir also an. Ich bitte euch die Anleitung erst ein mal komplett zu lesen und dann Step by Step abzuarbeiten.
Einkaufsliste:
Siehe hier. Ich habe die selben Teile bestellt und verbau diese nun stück für stück.
Dann Fangen wir an uns die Passenden Programme für Windows runter zu laden ( bitte eine Suchmaschine für die Programm suche benutzen ).
1. WIN32 DiskImager
2. WINSCP
3. Notepad++
3. Putty
Damit können wir anfangen eine IMAGE auf die SD Karte zu schreiben und Doorpi zu installieren. Ich bin nach folgender Anleitung vorgegangen weil diese am Aktuellsten war. Achtet am Ende der Anleitung ob das Daemon file erstellt wurde, sonst startet Doorpi nicht mehr nach einem neustart. Bei meinen gefühlten 100 Installationen von Doorpi hat sich das nicht einmal von selber installiert ( Musste es immer neu machen ).
Nach der Installation konnte ich dann die Weboberfläche über die IP des Raspberry aufrufen. In meinem fall 192.168.***.*** ( findet Ihr wenn Ihr auf eure Fritz box geht, dort auf Heimnetzwerk und dann steht dort Normalerweise Raspberry )
sollte es so nicht erreichbar sein muss der Port dahinter. Also dann 192.168.***.***:80
Wenn wir das haben und Ihr die Weboberfläche seht, habt Ihr bis hier hin alles Richtig gemacht. ![]()
Aber weiter geht es im Text. Damit wir über WINSCP auf die Doorpi.ini zugreifen könne, Brauchen wir den Root Zugang um die Datei Bearbeiten zu können ( VORSICHT: Wenn Ihr Rootrechte habt, dann könnt Ihr auf alle Dateien vom PI zugreifen also aufpassen sonst ist die SD hin und Ihr fangt von vorne an)
Wir Öffnen Putty und melden uns mit Benutzer pi, Passwort: raspberry an
Dann gehen wir wie folgt vor ( leider habe ich den Link nicht mehr wo ich diese infos her habe darum schreibe ich sie hier nieder):
Dann kommt eine Auflistung von befehlen dort sucht Ihr nach Folgenden Eintrag: umblättern geht mit Strg+V
habt Ihr den gefunden, ändert ihn um in ( ihr könnt mit den Pfeiltasten der Tastatur dorthin navigieren )
das ganze sollte dann so aussehen
Danach Speichern und mit dem befehl
neustarten.
Nun putty neu starten und wie gewohnt einloggen. Danach den befehl
eingeben und ein neues Passwort für den Root Zugang festlegen. ( Das ist bei der Aktuellen RaspberryPi jessi Version Abgeschaltet. Darum der ganze Aufwand )
Jetzt solltet Ihr euch im WINSCP mit den ROOT Login einloggen. Dazu folgendes eingeben ( das Kennwort ist das, welches Ihr gerade eingegeben habt. )
Nun Sollte ihr das erste mal auf eurem Raspberry sein, was dann so aussieht:
nun geht ihr in das Verzeichnis /usr/local/etc/DoorPi/conf dort findet Ihr die Datei doorpi.ini diese Kopiert ihr auf euren Rechner. Somit haben wir immer eine .ini datei um unseren Doorpi im falle eines Konfiguration Fehlers wieder her zu stellen. Weil wenn Ihr einen Fehler in die doopi.ini schreibt Startet Doorpi nicht mehr. ( jedes mal wenn die Konfig geht, also die Einstellungen stimmen speicher ich diese neu damit ich nicht immer alle neu einpflegen muss bei einem Fehler. Dazu aber weiter unten mehr )