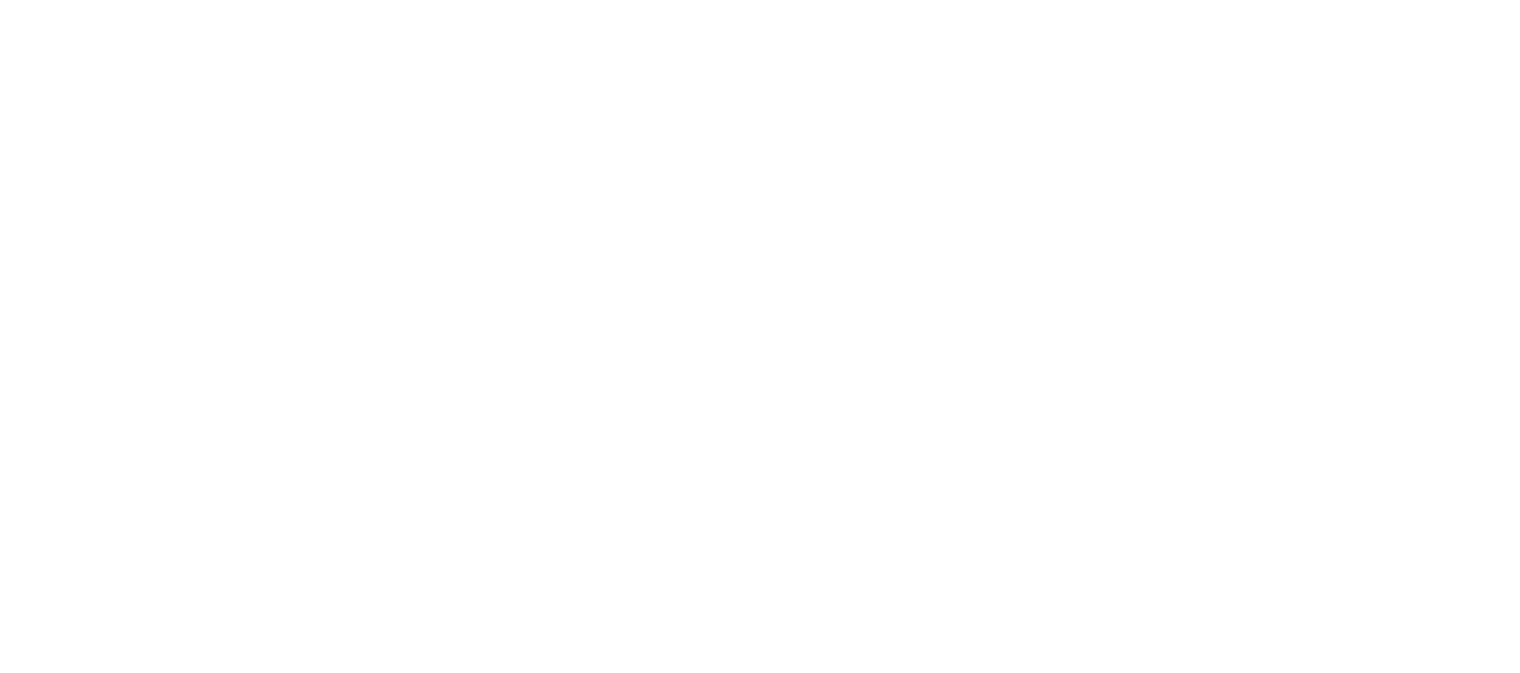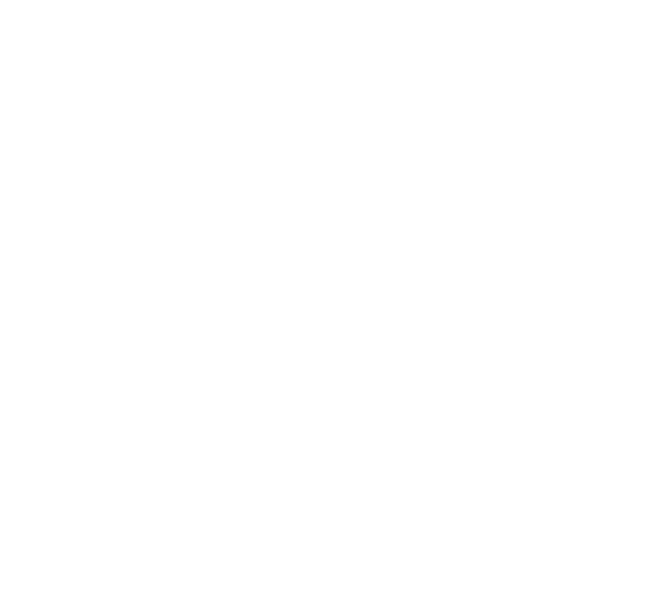Hallo,
es ist seit der Raspbian Version vom 10.5.16 nicht mehr möglich, nach dem ersten Bootvorgang, die 2. Partition manuell anzupassen, da diese Partition automatisch an die maximale Größe der SD Karte angepasst wird. Das bedeutet, wie Ihr sicher schon mitbekommen habt, wenn Ihr ein 16 GB große SD Karte habt die Partitionen insgesammt auch 16 GB groß sind. Ich habe mich mal umgesehen und geschaut wie man dieses wieder rückgängig machen kann. Denn wer öfter ein dd backup machen möchte für den ist es ärgerlich hier unnötigerweise die 16 GB große Partitionen zu sichern da soviel garnicht eigentlich auf der Karte ist.
Ich möchte Euch heute 2 mögliche Wege zeigen wie man das wieder rückgängig machen kann.
Variante 1)
Der erste Weg ist eigentlich am schnellsten und am einfachsten zu erledigen. Ihr benötigt hierzu 2 SD Karten, eine Sd Karte ( Karte1 ) enthällt ein funktionierendes Image das Ihr auf dem Pi schon genutzt habt und eine andere Karte ( Karte2 ) auf die Ihr die Änderungen dann durchführt.
Auf die Karte2 flashed ihr als erstes ein Raspbian Image, lite oder Desktop ist egal, mit dem Programm Eurer Wahl. Wenn Ihr das Raspbian Image auf die SD Karte geflashed habt steckt Ihr am besten das USB Kartenlesegerät ( SD Card reader ) inklusive der darin noch befindlichen SD Karte an euren Raspi. Bitte die SD Karte nicht direkt in den Raspi stecken.
Jetzt müsst Ihr das USB Kartenlesegerät noch mounten. Das kann man durch ein generelles USB Automount erledigen oder händisch. Ich zeige Euch beide Wege:
Hier nun der händische Weg der nur für die Variante 1 benötigt wird.
Den reader an den Raspi anschließen danach dann folgendes eingeben:
In der Ausgabe erkennt Ihr nun welchen Namen das Device hat:
Beispiel:
Zuerst erstellen wir ein Verzeichnis wo wir den reader nachher wieder finden können.
Nun könnt Ihr den USB Reader mounten:
Nun den Weg des automount:
Dazu benötigt ihr folgendes:
Danach bootet ihr am besten neu:
ZitatNach der Installation wird ein Verzeichnis mit dem Namen "media" im Wurzel-Verzeichnis angelegt. Darin befinden sich weitere Verzeichnisse mit den Namen "usb0" bis "usb7", sowie ein Link mit dem Namen "usb", welcher auf "usb0" verweist. Wird jetzt ein USB-Stick angesteckt, wird dieser automatisch gemountet.
Das waren schon die 2 Wege wie man einen USB Stick oder reader mounten kann.
Variante 2)
So, nun geht es um den 2. Teil das bearbeiten der Datei "cmdline.txt" um zu verhindern das Raspbian beim ersten Start die SD Karte bzw. die 2. Partition auf den maximal verfügbaren Speicherplatz erstellt wird.
Wie schon oben erwähnt gibt es auch hier 2 Varianten. Eine Variante zum ändern der "cmdline.txt" nach dem flashen des Raspbian Images oder um das original Image, das Ihr heruntergeladen habt, zu bearbeiten. Der erste Weg ist der Einfachere.
1.Weg)
Nachdem Ihr euren reader gemountet habt geht Ihr nun in das Verzeichnis wo der reader zu finden ist, also:
und öffnet die Datei "cmdline.txt" mit nano oder Eurem Editor nach Wahl:
hier entfernt Ihr nun folgenden Eintrag:
Jetzt speichert Ihr die Datei ab und hängt den USB Reader wieder aus mit folgendem Befehl:
Das war der erste und einfachere Weg.
2.Weg)
Man kann auch das Original Image anpassen, diesen Weg habe ich selbst noch nicht versucht aber das sollte auch gehen.
Benötigt wird hier UBUNTU:
ZitatAlles anzeigenOn Ubuntu you can edit the image to stop auto file system expansion.
Here is an example using 2016-05-10-raspbian-jessie-lite.img.
Try this:
fdisk -lu ./2016-05-10-raspbian-jessie-lite.img
You'll get this information:
Device BootStartEndBlocksIdSystem
2016-05-10-raspbian-jessie-lite.img1819213721564512cW95 FAT32 (LBA)
2016-05-10-raspbian-jessie-lite.img21372162707455128512083Linux
So for the boot section your offset is (Start*512) = 8192 * 512 = 4194304
For the Raspbian filesystem your offset is (Start*512) = 137216 * 512 = 70254592
mkdir boot
sudo mount -t vfat -o loop,offset=4194304 2016-05-10-raspbian-jessie-lite.img boot
If you want to view/edit the Raspbian Filesystem. Not needed though.
mkdir test
sudo mount -t ext4 -o loop,offset=70254592 2016-05-10-raspbian-jessie-lite.img test
Then you need to modify the ./boot/cmdline.txt file.
sudo gedit ./boot/cmdline.txt
From:
dwc_otg.lpm_enable=0 console=serial0,115200 console=tty1 root=/dev/mmcblk0p2 rootfstype=ext4 elevator=deadline fsck.repair=yes rootwait quiet init=/usr/lib/raspi-config/init_resize.sh
To:
dwc_otg.lpm_enable=0 console=serial0,115200 console=tty1 root=/dev/mmcblk0p2 rootfstype=ext4 elevator=deadline fsck.repair=yes rootwait quiet
sudo umount ./boot
If you mounted the Raspbian filesystem:
sudo umount ./test
Now flash the new image to your SD card.
2016-05-10-raspbian-jessie-lite.img
It won't automatically expand after booting up on your Pi.
So nun viel Spass damit: